사진 용량 줄이는 법, 그림판으로 30초만에 할 수 있다
안녕하세요! 날이 추워서 휴무날인데도 집에만 콕 박혀있습니다. 너무 추워서 밖에 나가 돌아다닐 엄두가 나질 않습니다. 오늘은 사진 용량 줄이는 법을 알려드리려고 합니다.

회사에서 일을 할 때 각종 행정업무가 많습니다. 글로만 작업하는 서류도 많지만 한글이나 워드, 파워포인트 등에 사진을 넣어야 하는 경우도 상당합니다. 사진 용량을 줄이지 않고 그대로 한글 프로그램에 넣어버리면 나중에 파일이 다 완성된 후 회사 내 웹메일로 보낼 때 파일 용량이 너무 커서 안 보내지는 경우가 있습니다.
이렇게 되면 귀찮게 파일을 다시 열어서 수정 작업을 해줘야 합니다. 이렇게 귀찮은 일이 없도록 미리 사진 용량을 줄여서 넣으면 훨씬 좋을 것 같습니다. 지금부터 사진 용량 줄이는 법을 알려드리겠습니다. 그림판을 이용하여 누구나 30초 만에 사진 용량을 줄일 수 있습니다.
그림판으로 사진 용량 줄이기
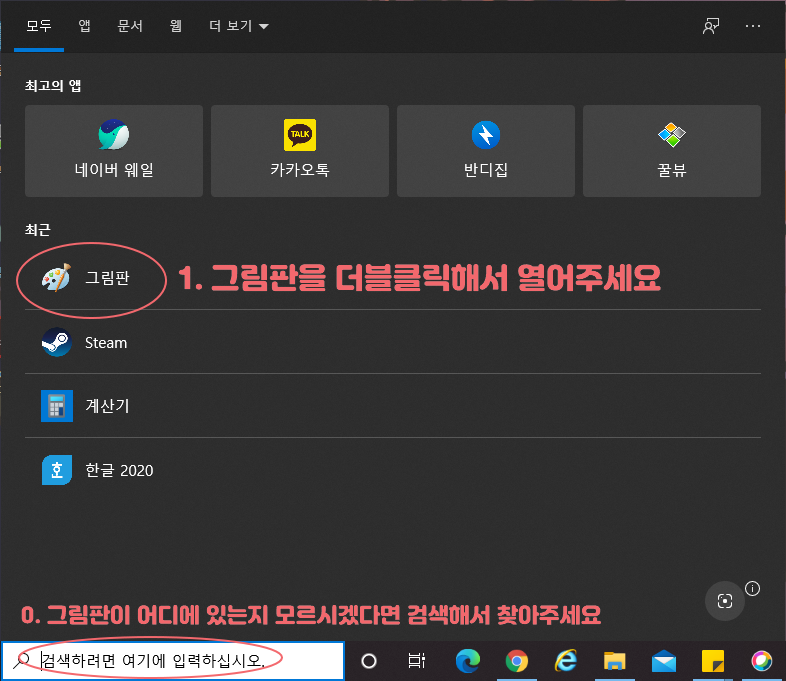
가장 먼저 그림판을 열어줍니다. "그림판이 보이지 않아요!" 그러하시다면 바탕화면 하단에 검색 기능을 이용하여 그림판을 찾으시면 됩니다.
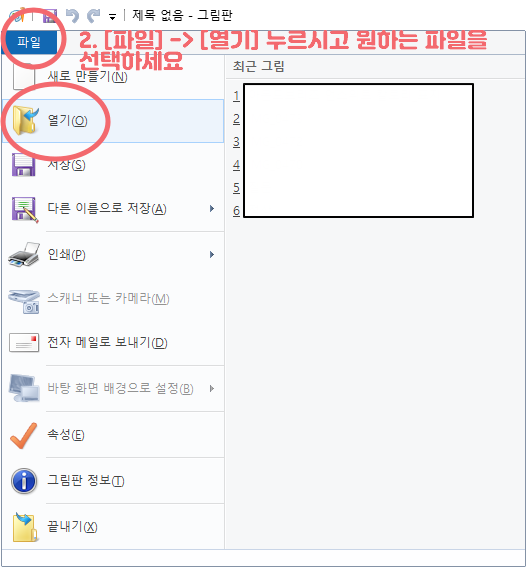
그림판이 열리면 상단 메뉴에서 [파일] → [열기]를 눌러서 원하는 사진을 열어주세요. 스마트폰으로 찍은 사진을 쉽고 빠르게 컴퓨터로 옮기는 방법은 다음번에 포스팅하도록 하겠습니다.
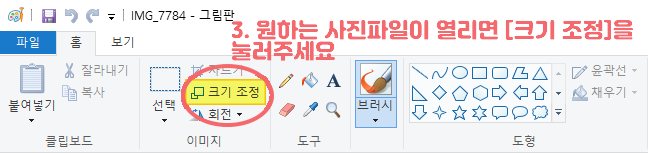
원하는 사진 파일이 열리면 [크기 조정]을 눌러주세요.

[가로세로 비율 유지]에 체크가 되어있는지 확인하시면 됩니다. 여기에 체크를 하지 않으시면 사진 비율이 완전히 망가져버립니다. 우스꽝스러운 사진이 되니 주의해주세요.
[픽셀]을 선택하고 원하는 픽셀 값을 입력해주세요. 위에 [가로세로 비율 유지]에 체크를 해두었기 때문에 가로에만 원하는 픽셀 값을 입력해도 자동으로 세로도 알맞게 변합니다.
회사에서 웹메일을 보낼 때 무리가 없으려면 가로 픽셀 500~600을 추천드립니다. 물론 회사마다 다르겠지만 저희 회사는 웹메일 용량이 매우 적은 편이라서 픽셀 값을 많이 낮추는 편입니다.

[확인]을 누르시면 사진 크기가 줄어든 것을 확인할 수 있습니다. 입력한 픽셀 값만큼 사진 크기가 줄어들면서 사진 용량도 줄어들었습니다.
이상 사진 용량 줄이는 법이었습니다. 어떠셨나요? 제 글이 도움이 되었기를 바랍니다. 제 글을 읽어주셔서 감사합니다. 모두 행복한 하루 보내시기를 바랍니다.
'생활정보' 카테고리의 다른 글
| 오레오 레드벨벳 칼로리는 얼마? (0) | 2022.01.22 |
|---|---|
| 고려은단 비타민c 메가도스 3000, 일일 권장 섭취량의 몇 배? (0) | 2022.01.21 |
| 2022년 사무자동화산업기사 시험일정, 컴활보다 쉽다는데? (0) | 2022.01.20 |
| 2022년 공무원 호봉표, 9급 공무원 연봉은 얼마? (0) | 2022.01.19 |
| 아몬드브리즈 언스위트 칼로리, 고소하고 맛있다 (0) | 2022.01.18 |




댓글